作業を効率化しよう!覚えておきたい【便利なPhotoshopのショートカット】

おはようございます!
クリエイター育成協会、「デザイン」担当の前田です。
クリエイター1年生に、学校では教えてくれない、
でも、現場に出たら必要となる事をお伝えできたらと思います。
皆さんは、ショートカットを使っていますか?
PhotoshopやIllustratorには、さまざまなショートカットがあります。
どんなお仕事もそうですが、現場では、できるだけ効率良く、作業を進める必要があります。
ショートカットは、作業効率を上げる為のひとつの方法ですので、是非覚えておきましょう!
本日は、主にレイヤー関連のショートカットについてお伝えしたいと思います。
——————————————————————
選択レイヤーを上もしくは下へ
——————————————————————
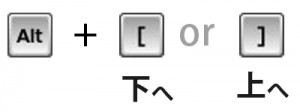
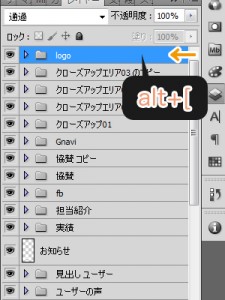
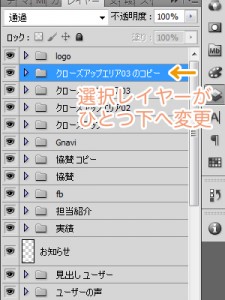
——————————————————————
レイヤー(重なり順)を上もしくは下に移動させる
——————————————————————
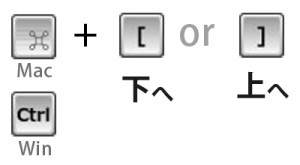
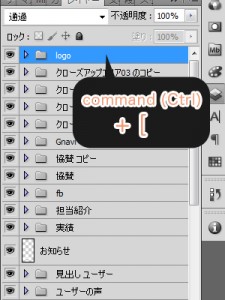
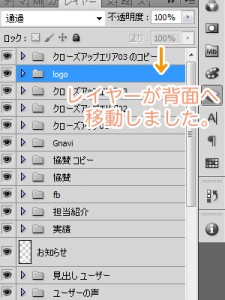
※command(ctrl)+ shift + [(大カッコ 左)もしくは ](大カッコ 右) で最前面もしくは最背面へ移動します。
——————————————————————
レイヤーを複製
——————————————————————
とても良く使う機能です。
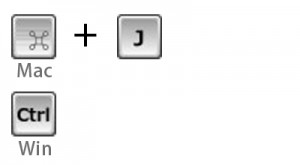
——————————————————————
レイヤーをグループ化
——————————————————————
対象のレイヤーを選択して・・・
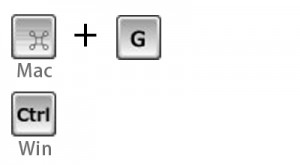
——————————————————————
グループレイヤーに、内包する全てのレイヤー効果を閉じる・展開
——————————————————————
レイヤーが多くなればなるほど、便利な機能です。
※CS6よりの機能になります。

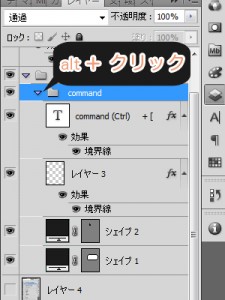
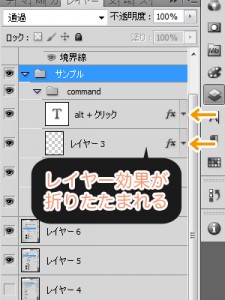
クライアントさんや社内で分業をする場合も、psdデータで人に渡す機会は多いと思います。
自分だけでなく、人が見ても分かりやすいレイヤー構成を心がけたいですね。
——————————————————————
オマケ
——————————————————————
おさらいですが、ツールの選択ショートカットです。
[(大カッコ 左)もしくは ](大カッコ 右)でスタンプの直径を変える。
[ =小さく、] =大きく
[(大カッコ 左)もしくは ](大カッコ 右)で消しゴムの直径を変える。
[ =小さく、] =大きく
[(大カッコ 左)もしくは ](大カッコ 右)でブラシの直径を変える。
[ =小さく、] =大きく
——————————————————————————–
本日の更新者:マエダ





