Photoshopのアクション機能使っていますか?

おはようございます!
デザイナー1年生に、学校では教えてくれない、
でも、現場に出たら必要となる事をお伝えできたらと思います。
前回はショートカットの機能について、お伝えしましたが、
本日も作業の効率化するアクション機能を使ってみましょう。
アクション機能とは?
アクションとは、Photoshopでの一連の作業を記憶しておいて、必要な時に再利用できるようにする機能です。
いくつもの作業をその都度メニューから選択して実行する手順を、アクション機能を使用することにより、再生ボタンを押すだけで自動的に実行することができます。
まず、始めにアクションパネルを表示してみましょう。
アクションパネルには、初期設定でいくつかのアクションが用意されています。
※こちらはCS5の画面キャプチャになります。
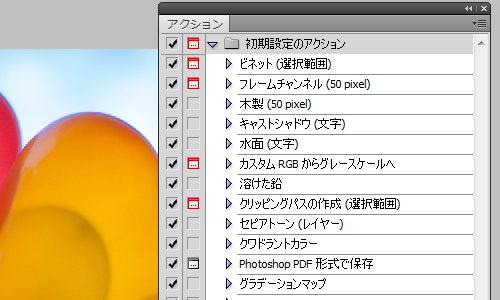
①使いたいアクションを選択して・・・
②下の再生ボタンを押すだけで選択したアクションが機能してくれます。

アクションで作業を記憶させてみよう!
では、次は作業を記憶させてみましょう。
では、メニューバー→[アクション]を選択、アクションパネルを表示させておきましょう。
アクションパネルのオプションメニューか下のアイコンより[アクションを新規作成]を選択しておきましょう。
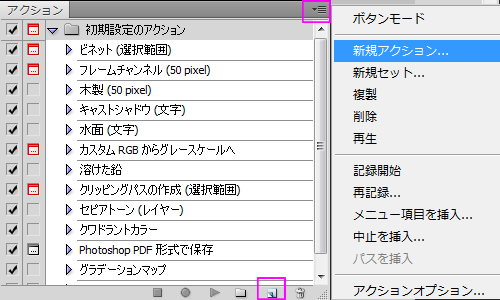
[新規アクション]のダイヤログボックスが表示されます
任意のアクション名を付けてあげたら、[記録]をクリックしましょう。
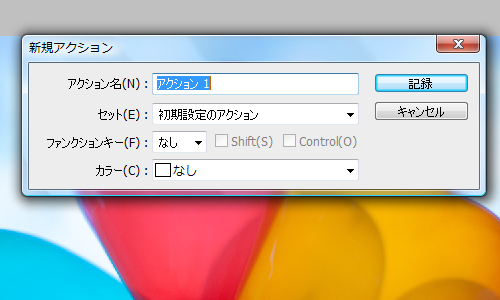
記録中は、下の記録中アイコンが赤いマークになります。

下の図のように、行った作業を記録してくれます。
画像解像度を調整と・・・
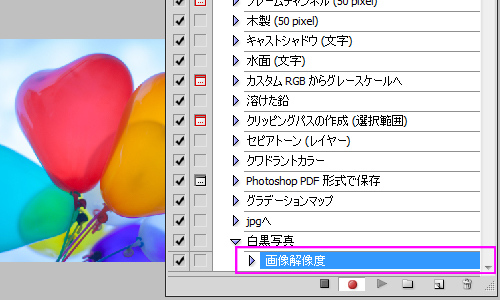
彩度を調整してみました。
記録を停止する時は、下記の記録を停止ボタンを押します。
以上でアクションの登録が完了しました!
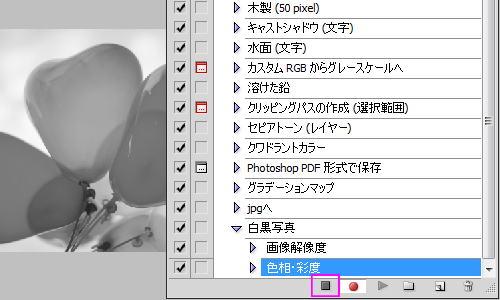
再生する時は、選択項目を再生ボタンを押すだけで、何度でも同じ効果を再生することができます。よく使う機能は、是非登録しておきましょう。
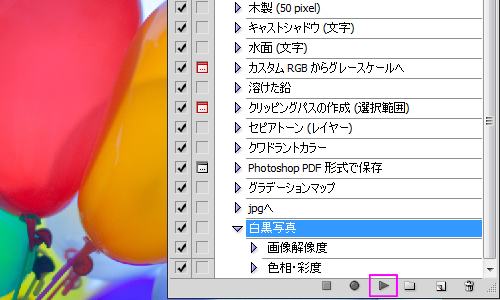
本日は、アクション機能についてお伝えしました。
特に、画像解像度を変えたり、同じような作業が大量にある時、アクション機能はとても重宝します。
制作を行っていると、単純で面倒な作業はパパッと終わらせたいですよね。
まだ、使われた事のない方は、是非一度試してみてくださいね!





