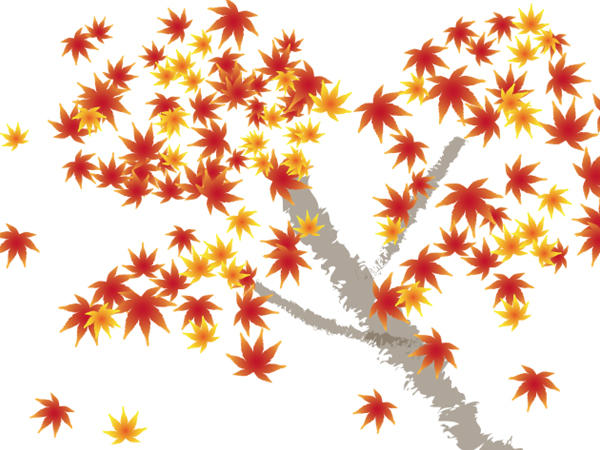シンボルを使って紅葉を描いてみよう

おはようございます!
デザイナー1年生に、学校では教えてくれない、
でも、現場に出たら必要となる事をお伝えできたらと思います。
もうすぐ、紅葉の季節ですね!
本日は、Illustratorのシンボル機能を使って、紅葉を描いてみましょう。
まずは紅葉の葉っぱを描こう
まずは、ペンツールを使って、紅葉の葉っぱを描いてみましょう。
写真などがあったら、なぞってあげてもいいですね。
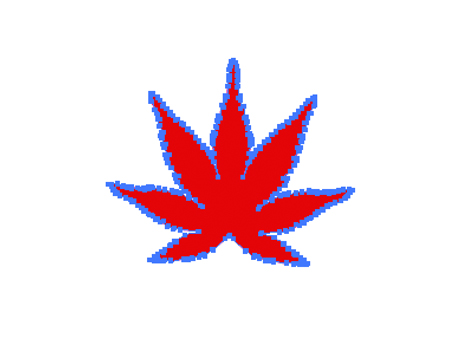
立体感を出す為、グラデーションをかけてみましょう。


オブジェクトをシンボルに変換してみよう
紅葉の葉っぱが用意できたら、シンボルに変換してみましょう。
シンボルパネルにオブジェクトをドラッグします。
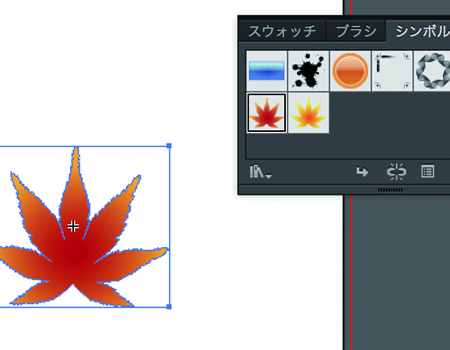
シンボルオプションが表示されますので、任意の名前を付けてOKをクリックしましょう。
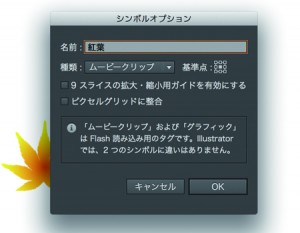
紅葉のオブジェクトがシンボル化されました。
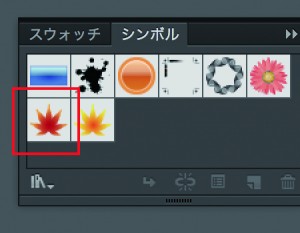
シンボルスプレーを使ってみよう
シンボルパネルから、対象のシンボルを選び
ツールパネルから、シンボルスプレーツールを選択します。
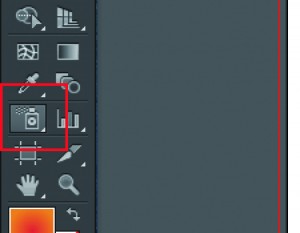
画面上でドラッグして、紅葉の葉っぱを散布させましょう。

散布させましたが、すべてのシンボルが同じ大きさと向きになっていますので、自然な感じに調整しましょう。
メニューバーのオブジェクト→分割・拡張を選択します。
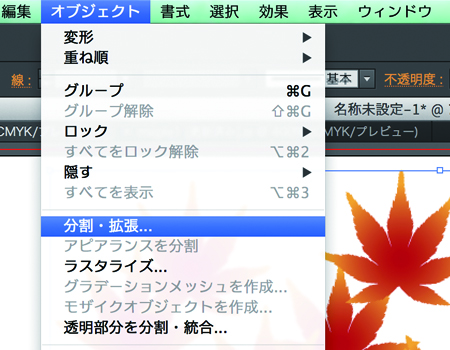
分割・拡張のダイアログボックスが開きますのでOKをクリックします。

メニューバーからオブジェクト→グループ解除をクリックします。
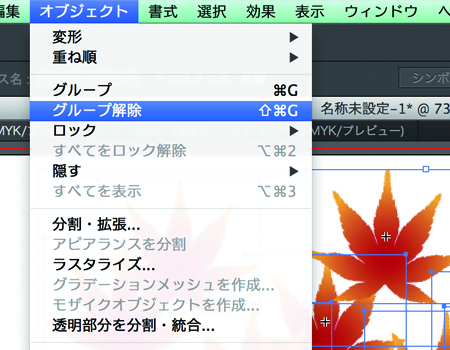
シンボルをランダムに散布してみよう
メニューバーからオブジェクト→個別に変形をクリックします。
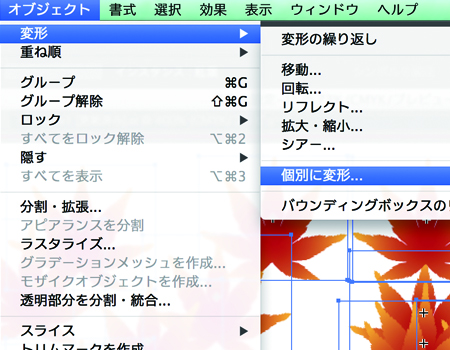
個別に変形のダイアログボックスが表示されますので、
『拡大・縮小』の項目の、水平方向と垂直方向を50%に設定します。
こうすると、個々のシンボルの大きさを50%〜100%の大きさにランダムに縮小できます。
『角度』を360°に設定すると、個々シンボルの角度を0°〜360°のいずれかの角度でランダムに回転させます。
『ランダム』にチェックを入れます。
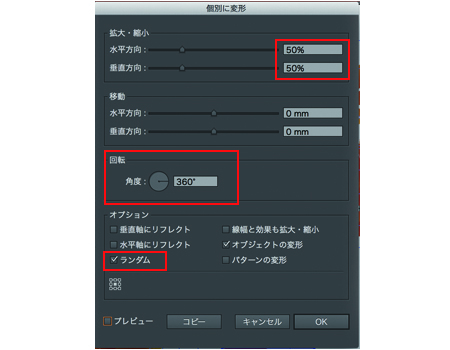
シンボルが、ランダムに散布されました。
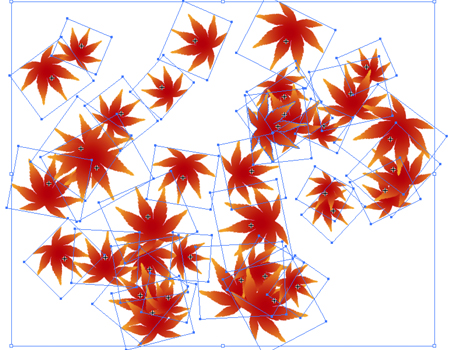
同じ手順で、色違いの紅葉も加えてみました。

最後に、ブラシツールで幹を描き加えてみましょう。
ブラシのオプションパネルで『木炭画・ぼかし』を選択します。

紅葉の木の完成です。
今回、ご紹介したツールは、作業の時間短縮にもなりますし、さまざまな事に応用できると思います。
是非、一度試してみてくださいね!