【続】Illustratorのトレース機能を使ってみよう!
2014年10月22日

おはようございます!
デザイナー1年生に、学校では教えてくれない、
でも、現場に出たら必要となる事をお伝えできたらと思います。
先週は、Illustratorの自動トレース機能を使って、手書きのイラストをトレースしてみました。
トレース機能には、その他にも便利な機能があります。
本日は、トレース機能の【続編】写真をパスに変換する機能をご紹介したいと思います!
※ご注意:今回ご紹介する操作方法は、CS6〜になります。
画像を用意しよう!
まずは、加工したい写真を用意しましょう。

メニューバー→【ウィンドウ】→【画像トレース】の作成ボタンをクリック
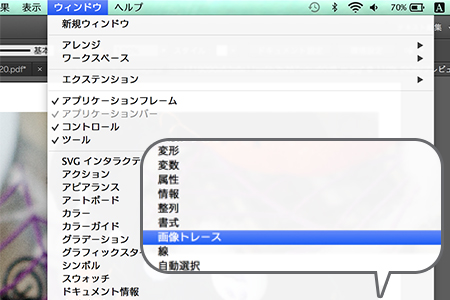
自動トレースのダイアログが表示されます。
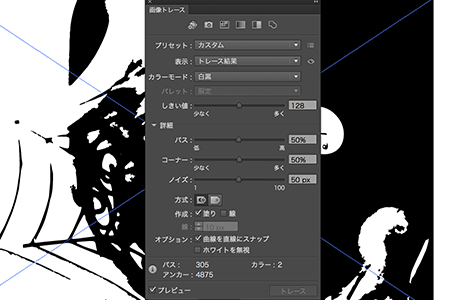
デフォルトの状態では、トレースする画像は、明るい部分は『白い塗り』、暗い部分は『黒い塗り』2段階の明るさのイメージになります。
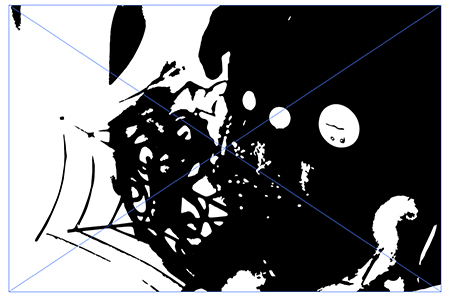
しきい値を小さくしてみましょう。
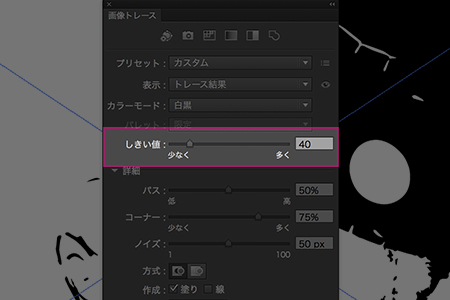
白い部分の割合が増えたのが分かります。
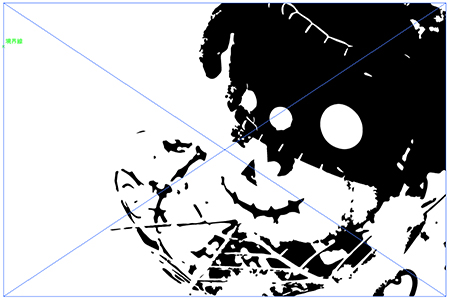
カラーモードを替えてみよう
その他にも、カラーモードで、違った雰囲気を出すこともできます。
グレースケールにしてみましょう。

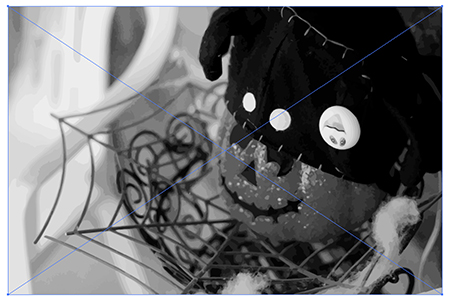
カラーモードにすると・・・
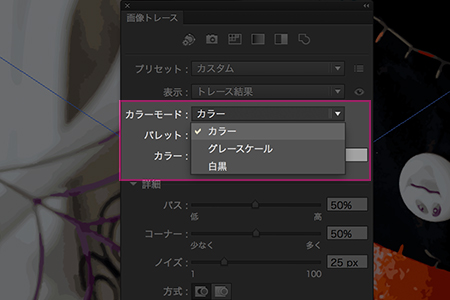
絵の具で塗った様な雰囲気になります。

拡張ボタンをクリックすると・・・
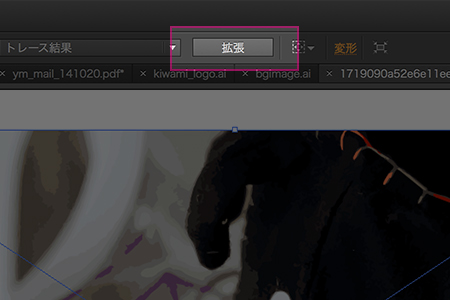
パスを直接編集できるようになります。
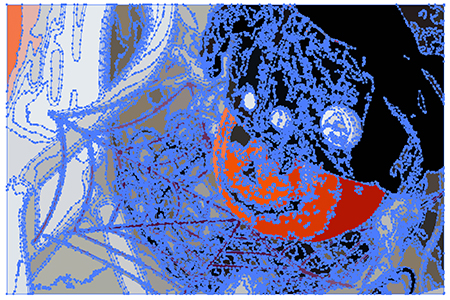
画像のトレースでは、トレースという意味だけでなく、色々な雰囲気の加工が楽しめます。
是非、一度お試しくださいね!





