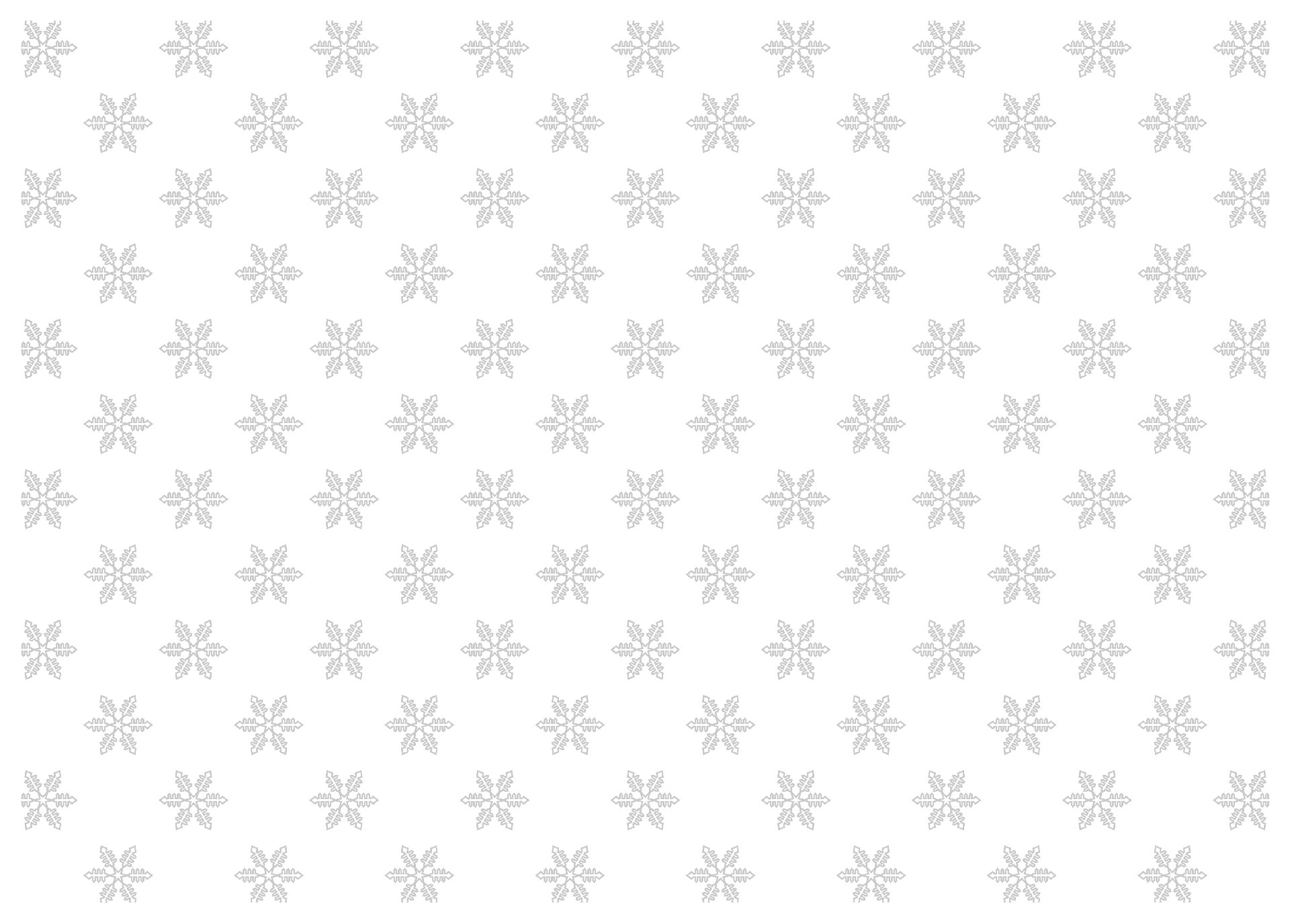意外に知らないIllustratorの「パスに関するツール」について

おはようございます!
デザイナー1年生に、学校では教えてくれない、
でも、現場に出たら必要となる事をお伝えできたらと思います。
本日は、意外に知らないIllustratorの「パスに関するツール」についてお伝えしようと思います。
線幅ツール
IllustratorCS5からの新機能の線幅ツール。
使ってみるとお役立ちのツールです。
本日の元絵は、ニコちゃんです。
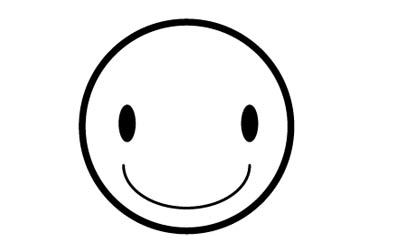
こちらに線幅ツールを使っていきます。
まずは、ツールパネルの線幅ツールを選択します。
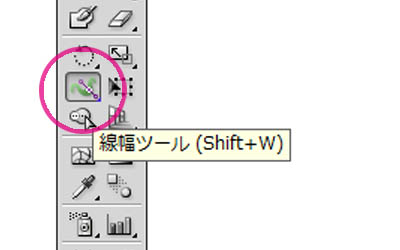
パスをつかんで、外に向かってドラッグしてみましょう。
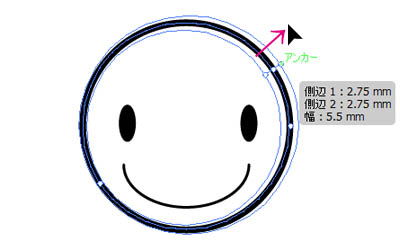
線の一部分の太さを変更することが出来ました。

線幅ツールを使うと、ペンで描いた様な手描き感のある効果を得られます。

是非、一度試してみてくださいね。
パスのオフセット
パスのオフセットは、便利な機能ですので私も良く使わせていただいています。
まずは、こちらが元絵です。
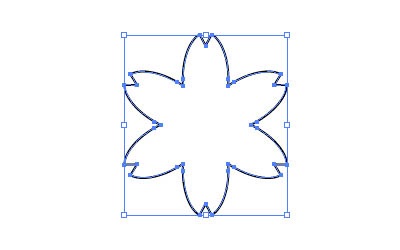
こちらにパスのオフセットをかけてみましょう。
メニューバーの[オブジェクト]→[パス]→[パスのオフセット]を選択
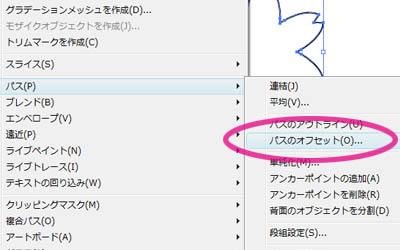
ダイアログボックスが出てきますので、オフセットする数値を入力しましょう。

指定した数値分、外側に新しいパスができました。
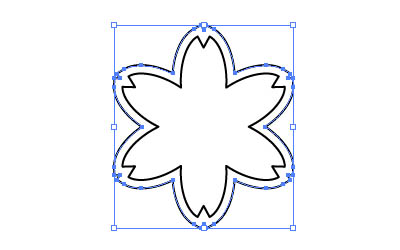
外側に3mm、内側に3mmのオフセットを適用してみました。
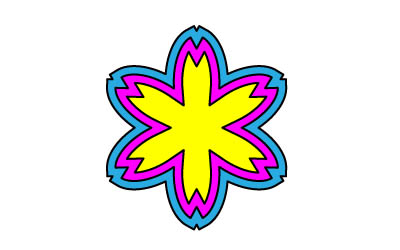
パスのオフセットですが、入稿する際に塗り足し部分のガイドを作成するのに便利です。
塗足しとは、印刷時のズレや紙の伸縮など様々な理由によって印刷位置にズレが生じた場合、紙面に余白が出てしまわないようにするための処理です。
こちらは、トリムマークを付けた状態の印刷用データです。
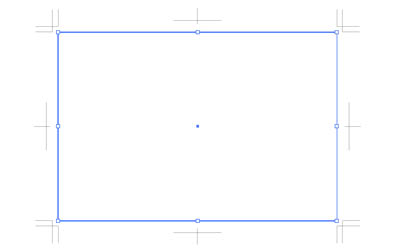
印刷範囲の四角形のオブジェクトを選択したら、パスのオフセットを適用しましょう。
一般的な印刷物では塗り足し幅を3mmに設定してデータを作成します。

3mmの塗足しが作成できました。
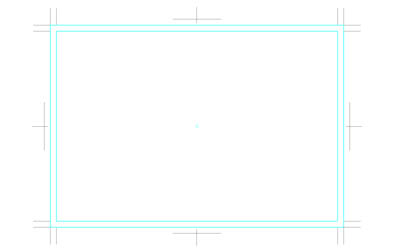
おわりに
本日は、パス関係のツールの使い方についてお伝えしました。
Illustratorや他のソフトでも、一回自分のやり方を身につけてしまうと、決まったツールしか使わなくなったり、なんてことありませんか?
制作をしていると、自分のやり方に固執してしまいがちですが、
そんな時は作業の合間に技術本を読んでみたり、他のデザイナーさんとお話する機会を増やすと、意外な発見があるかもしれませんよ。